If you have a question or problem with SharpCap then hopefully you will find the answer in the FAQs below. If not, you might find the answers you need in the documentation or by searching or posting on the forums.
Forums
We have a zero tolerance policy for spam/junk posts on the forums. To enforce this one of the admin or moderator team has to manually approve the first post from every new user before it appears – this can take up to 24 hours. Please don’t post the same thing a second time – your first post will appear once it has been approved.
If your first post contains advertising for any product or is any other sort of ‘junk’ post then the post and your account will be deleted without notice.
Getting Started
SharpCap 3.2 (and older versions) work like a video camera – they take pictures all the time. This can cause problems with cameras that take a long time to transfer the image to the computer, like large CCDs and DSLR cameras – SharpCap may not respond during the image download time and when that is complete a new image will be captured and start the download process again.
For these cameras, please use SharpCap 4.0. Before opening the camera, deselect the ‘Live View’ option in the toolbar so that it is no longer highlighted blue:
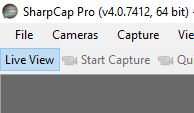
Once you have turned off ‘Live View’, open the camera. In this mode, SharpCap will only take images on request (if you press ‘Start Capture’ , ‘Quick Capture’, ‘Snapshot’, etc.). You can also take an image without saving it using the ‘Framing Shot’ button.
The simplest way to do this is to hold down the CTRL key while the camera is opening – this stops SharpCap from loading any previously saved values for the controls. It’s probably a good idea to close and re-open SharpCap before doing this.
You can also go to the SharpCap Settings and untick the box labelled ‘Automatically restore the last used camera settings when opening a camera’ – this will stop SharpCap from re-using the previous settings permanently.
If you are using SharpCap for Astrophotography with a camera that is specially designed for Astronomy, then we would recommend the following:
- Capture videos of the sun, moon or planets to SER format using RAW8 (if you have a colour camera) or MONO8 (if you have a black and white camera). If neither of these options is available, choose RGB.
- Capture still images of deep sky objects for further processing using RAW12/14/16 or MONO12/14/16 to FITS format.
- Save processed images for viewing (for example from Live Stacking) to PNG format.
If you are using SharpCap for general imaging, you may wish to use AVI format for videos and PNG format for still images.
If you are capturing long videos (for example an all-sky camera), choose RGB and save the video to WMV format.
Finally, if you are imaging transient events such as occultations, you may wish to consider saving to ADV format.
If you zoom in on the image you might see a grid pattern of brighter and darker pixels at the pixel level. The colour is encoded in this pattern – it’s called a RAW image. SharpCap understands this and converts the image to colour before displaying it.
In order to see your saved images in colour you need to use an image viewing or processing application that understands RAW images and can recover the colour information (this is called ‘debayering’). For more information read this thread in the forums and this document.
Installation
The easiest thing to do is to download and install the latest version manually.
New versions of SharpCap are usually only added to the auto-update system after they have been available for download for several weeks. This approach allows time for any significant new bugs to be found by those who download and install manually, avoiding the possibility of a large number of people installing a buggy version via auto-update.
If you want the latest version then just download and install manually from the download page.
No, SharpCap is Windows only and we have no plans to create versions for other operating systems.
If you want to use SharpCap on an Intel CPU Macbook, you may want to consider using Parallels or BootCamp to allow a version of Windows to run on the machine. Boot Camp tends to be more reliable (especially with USB3 cameras) but is more complex to set up and maintain.
The 32-bit version is the best choice for most people.
Reasons you might want to use the 64-bit version instead:
- You are using a high resolution camera (>10 megapixels) and are experiencing errors with SharpCap running out of memory while Live Stacking
Reasons that you might not be able to use the 64-bit version:
- You have a 32 bit version of Windows or 4Gb or less of memory
- You are intending to use a StarlightXpress or iNova camera (not supported in 64 bit)
- You have an old or low power CPU that does not support the AVX instruction set
- You are using an ASCOM camera or ASCOM hardware that does not have a 64-bit driver.
SharpCap Pro doesn’t have a separate installer – just download and run the normal SharpCap installer. Almost all SharpCap Pro features can be used in trial mode without needing a license. If you decide to buy SharpCap Pro then you will receive a license code that unlocks the Pro features fully.
Polar Alignment
The most common cause of inaccurate results in SharpCap Polar Alignment is something moving or flexing as the mount is being rotated. For instance, if the guide scope or camera is not fixed firmly then it could shift as the rotation happens leading to wrong results. Even the weight of a dangling USB cable trailing from the camera can have noticeable effects.
See the Polar Alignment Troubleshooting page to find out how to diagnose and fix this problem.
Check the number of stars being detected – if that is low (less than 15) then try increasing the image brightness by turning up gain or exposure. If you get to maximum gain and 4s exposures and still do not have enough stars then try adjusting the star detection settings.
If you are getting lots of stars detected but still cannot make progress, check that you really are pointing within 5 degrees of the celestial pole. You can take a snapshot image and upload it to nova.astrometry.net to check.
More hints can be found on the Polar Alignment Troubleshooting page.
No. It doesn’t matter whether the mount is tracking or not when performing polar alignment. It can even be switched off. This is because you are looking at the stars that are close to the celestial pole which will hardly move over the few minutes needed to perform polar alignment.
No. The polar alignment routine in SharpCap Pro requires a view around the celestial pole to work correctly. SharpCap Pro has a built-in plate solving tool to perform polar alignment – this works if you are pointing with 5-6 degrees of the celestial pole. If trees or buildings block your view of this area of the sky then you can’t use SharpCap for Polar Alignment.
SharpCap Pro
Yes, you can now upgrade from a SharpCap Pro annual subscription to a lifetime license. Just visit the lifetime license page and enter the email address used for your current license to get started.
If you do not yet have a SharpCap Pro license at all then you cannot buy a lifetime license straight away. Just buy a 1 year license in the normal way, check you are happy with SharpCap Pro for a few weeks and then follow the link above to upgrade. Don’t worry, you won’t pay more, since you will get a discount off the lifetime license to account for the price you paid for the yearly license.
If your license has run out then you will be unable to use the SharpCap Pro features any more (except in trial mode). SharpCap will start reminding you that your license will expire about 30 days before it ends and we will send you two reminder emails, so you have plenty of time to renew your license before it runs out.
Absolutely – just select the SharpCap Pro features that you are interested in and start using them. For most SharpCap Pro features, the only restriction is that you cannot save any images while you are trying out features without a license. For Polar Alignment, you cannot access the final adjustment stage in trial mode.
When you decide to try out a SharpCap Pro feature, SharpCap will let you know what restrictions will be applied and give you the chance to continue with the trial or cancel if you want. To get back to normal (no restrictions) just close and re-open SharpCap.
No, buying a SharpCap Pro license will just unlock the SharpCap Pro features – it won’t fix any issues or bugs.
The best thing to do is to make sure you have the latest version of SharpCap installed. If that doesn’t help then try searching the forums to see if anyone else has found a solution to the problem.
As long as you bought SharpCap Pro as a private individual for your own personal use then you don’t need a second license. You can use your personal license on any computer you own and additionally one computer that you don’t own as long as you are the main user of that computer (this allows you to use the license on a work supplied laptop).
If you are using SharpCap for a business, or an educational or government institution, you must buy a separate license for every computer which will be used to run SharpCap Pro.
Sometimes your email program may change the text of the license – perhaps to translate it into your language or to add or remove line breaks. Any changes to the license text will make SharpCap reject the license code.
Check the email containing your license – you should see that it has an attached text file that contains a second copy of your license key. Open the text file and try using that copy of the key which should not have been altered.
You can find more help regarding license keys on this page.
Follow this link – you can choose your preferred currency and you can pay using PayPal, or using a credit or debit card or one of a range of digital wallets like Apple Pay or Google Pay.
Once you have paid, we will send you an email containing a license key which will unlock all the SharpCap Pro features for 1 year. The email will be sent to the email address used for your PayPal account or the email address that you enter when paying using a credit or debit card. If you haven’t used PayPal for a while, check that your email address is up to date. You should also see your license code in your web browser when you return to the SharpCap web site after your payment is complete.
This can happen if the email address you used in Paypal when renewing was different to the email address on your previous license.
If this happens to you then please reply to the email containing the new license and include details of the email address used for your previous license. We will then issue you a corrected license.
When you renewed your license you will have been sent a new license code – you need to go into SharpCap and replace the old expired license code with the new one.
You can find more information on how to fix license related problems here.
SharpCap Pro doesn’t have a separate installer – just download and run the normal SharpCap installer. Almost all SharpCap Pro features can be used in trial mode without needing a license. If you decide to buy SharpCap Pro then you will receive a license code that unlocks the Pro features fully.
Yes, you can now pay using a credit or debit card, Apple Pay or Google Pay or even AliPay or WeChat Pay. Just pick the appropriate ‘Buy Now’ button when purchasing. Note that if you pay using a credit/debit card or payment wallet, you will be prompted to enter your email address before paying. Your license will be sent to this email address.
Non PayPal payments are handled by Stripe on our behalf. We do not process or store your credit card details.
