SharpCap up to and including version 3.2 always ran cameras in a ‘Video Camera’ mode – that is the camera was always taking images to be displayed on screen, but images are only saved when you use one of the Start Capture, Quick Capture or Snapshot buttons. This has worked well for most modern CMOS based cameras, but is less suitable for cameras that have a physical shutter (such as DSLR cameras) or those that take a long time to download a frame to the PC (such as high resolution CCD cameras).
SharpCap 4.0 introduces the ability to choose between running the camera in ‘Live Mode’ and ‘Still Mode’.
Live Mode is equivalent to the way that older versions of SharpCap worked and is the default – the camera will continuously take images for display on the screen. All cameras support Live Mode.
Still Mode is available for most types of cameras that SharpCap supports. In still mode, SharpCap will only ask the camera to take an image when requested by choosing one of the capture options – otherwise the camera will sit idle.
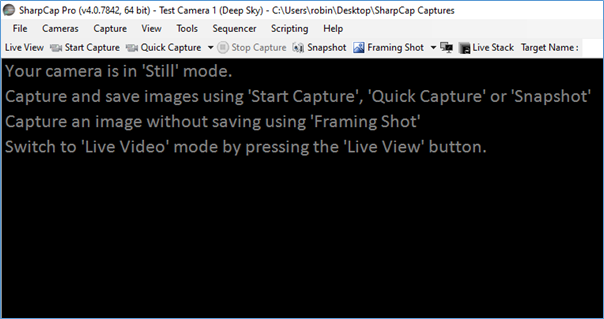
You can switch between Live Mode and Still Mode by toggling the Live View button in the tool bar – when the button is selected (highlighted) the camera will be in Live Mode, when the button is not highlighted, the camera will be in Still Mode.


If the button is not enabled, it means that the current camera does not support Still Mode, so there is no ability to switch between the modes. Note the extra Framing Shot button available in Still Mode – this can be used to capture and view an image without saving it.
The following types of cameras do not support Still Mode:
- Basler cameras
- Celestron/Imaging Source cameras
- iNova cameras
- Point Grey/Flir cameras
- Webcams and frame grabbers
- The folder monitor camera – this has its own controls that allow it to only process frames on request, a bit like still mode.
You can also select/deselect the Live View button when a camera is not open. This controls which mode will be used when the next camera is opened, allowing you to ensure that a camera is opened directly into the correct mode if required.
Some functions in SharpCap currently require Live Mode and will automatically switch the camera into Live Mode if they are selected :
- Polar Alignment
- Live Stacking
- ADC Alignment
- Some of the options in the Display Effects (FX) dropdown.
Some functions are only available in Still Mode – for instance dithering when using the Sequencer or Sequence Planner to capture images.
Advantages of Still Mode
- Reduced shutter activations on cameras with physical shutters
- SharpCap may be more responsive when using cameras that take a long time to download the frame to the PC
- You can choose exactly when an image exposure starts
- The camera image will usually respond to camera setting changes with the next still frame – in Live Mode it may take several frames before the camera setting change has an effect
Disadvantages of Still Mode
- Reduced frame rates caused by gaps between capturing frames – for instance with a 0.5s exposure, a camera will obtain 2fps in Live Mode, but may have a lower frame rate in Still Mode.
- Not supported by all camera types
- Not supported by all SharpCap features.
Capturing Images in Still Mode
There are a number of ways to capture images when the camera is in Still Mode
- The Snapshot button – this will capture a single image and save it.
- The Start Capture button – this will prompt as usual for how many images to capture or how long to capture for.
- The Quick Capture button – this will capture images for the specified length of time or the specified number of frames.
- The Framing Shot button – this will obtain an image from the camera and display it on screen, but will not save the image.
Certain SharpCap functions may automatically trigger images to be fetched from the camera when the camera is in Still Mode. For instance, Sensor Analysis and the Smart Histogram sky background brightness measurement will do this to perform their measurements.
